
How To Sequence DMX With EMU And Ableton

Written by William
August 21, 2023
Recently I was tasked with sequencing a light show for a live music performance by Nava Onti. Previously, I had built some custom software to control a random assortment of WiFi smart bulbs and photography lights, however we knew that we'd need to upgrade to DMX controlled lighting for a live environment.
The process of figuring all this out was a little arduous and involved a lot of trial and error, so I figured I'd write this guide to document my findings.
Requirements
- USB DMX Controller that is compatible with Enttec's
- Any version of Ableton Live 11 (I used the 90 day trial)
- Enttec's EMU lighting control software (install AFTER Ableton)
- A variety of DMX controlled lights and cables to connect them
- Patience
Step 1: Patching
Start by patching your DMX setup into EMU. Many DMX lights have different modes, which control how many channels are used by the lights. In hindsight, I would suggest using the simpler modes since we will have to manually keyframe each channel later on.
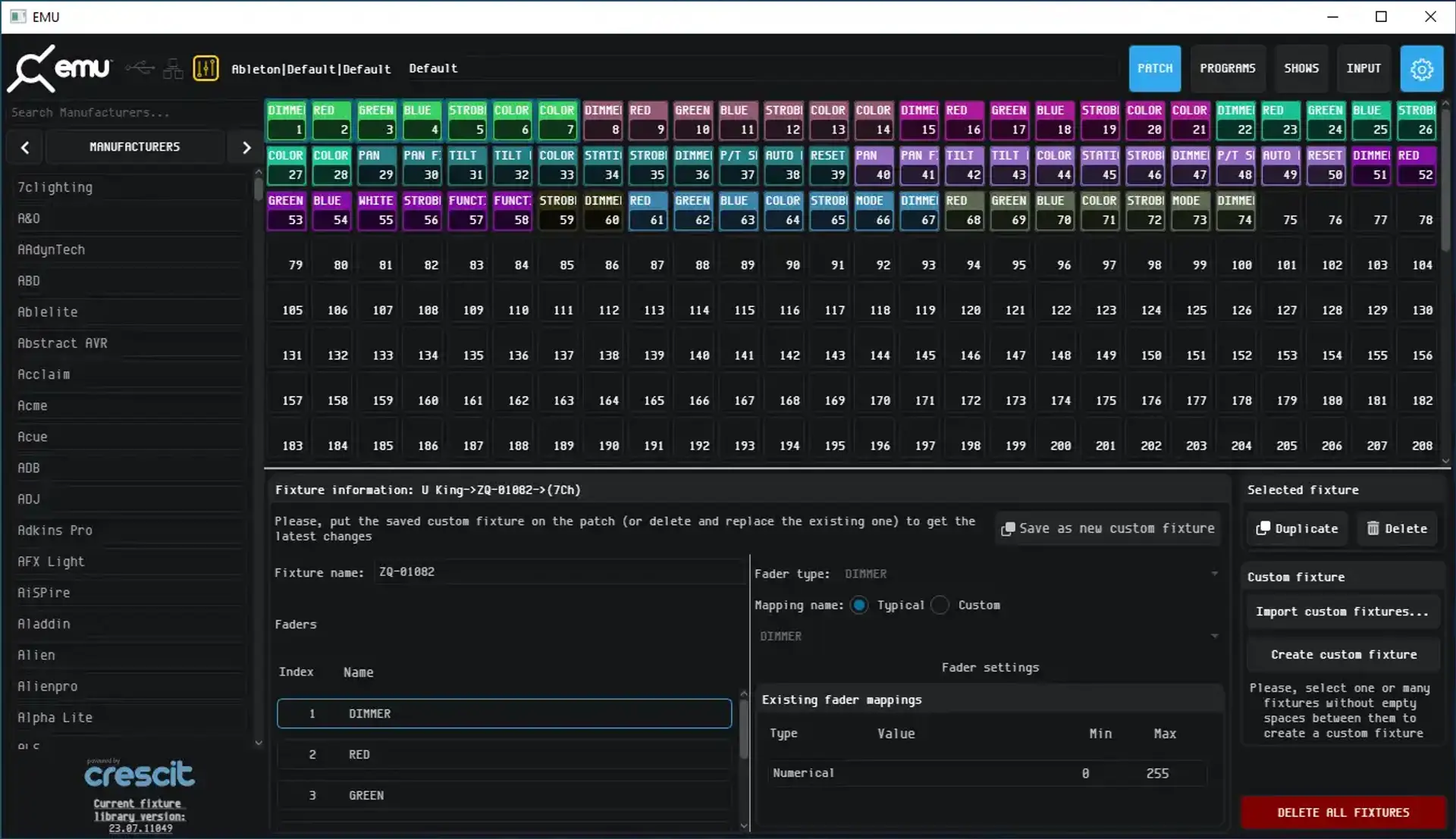
Step 2: Installing EmuVST
To control DMX through Ableton, we need to use a plugin called EmuVST. Install Ableton FIRST, and then install EMU. This will ensure that the EmuVST plugin gets installed correctly. You can find the plugin by selecting "Plug-Ins" and then expanding the Enttec tab that opens.
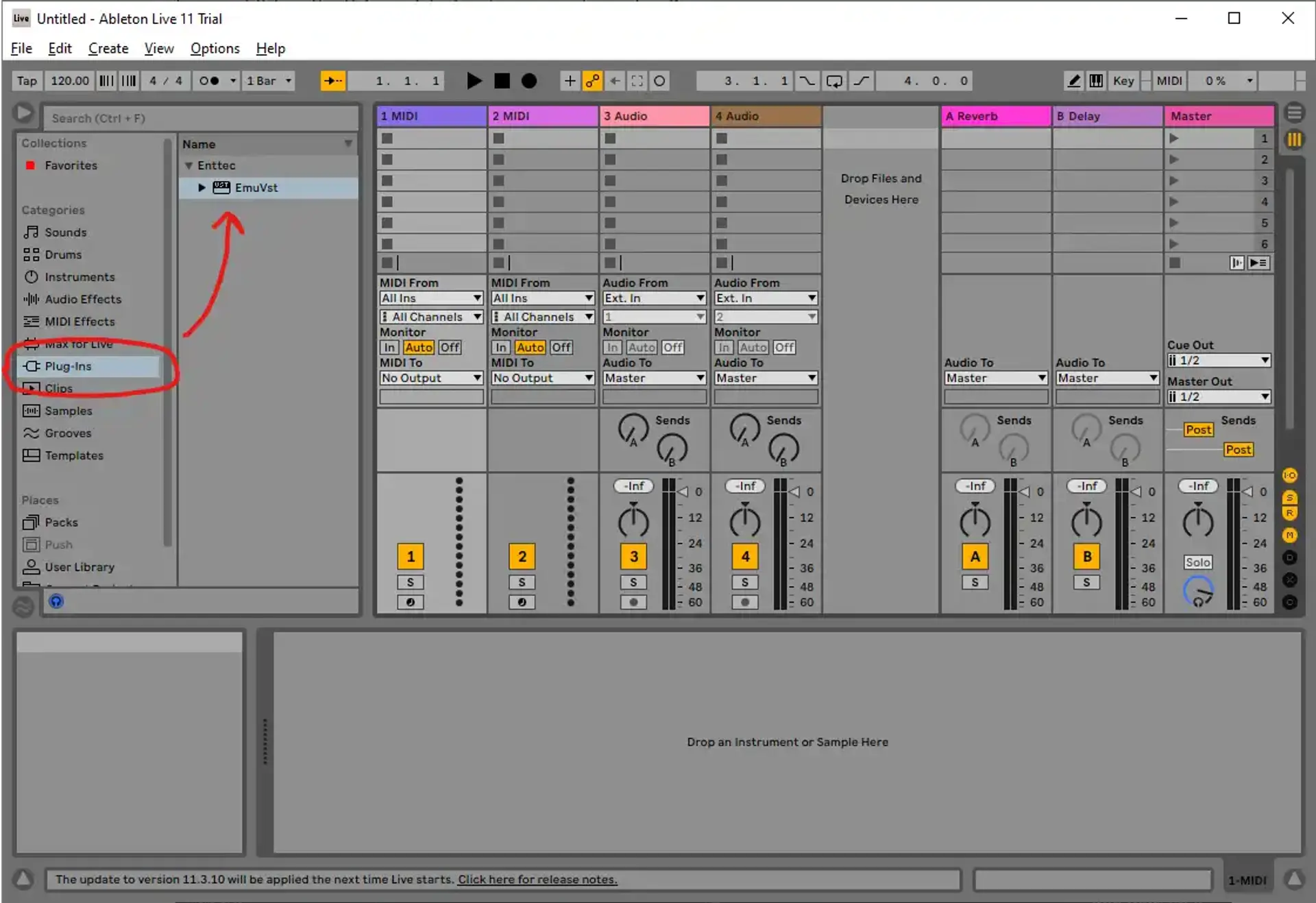
If the plugin doesn't show up, you may need to enable VST3 in Ableton's plugin-in preferences (Options -> Preferences -> Plug-Ins). Turn on the VST3 Custom Folder option and set the path to C:\Program Files\Common Files\VST3 and check the plugin tab again.
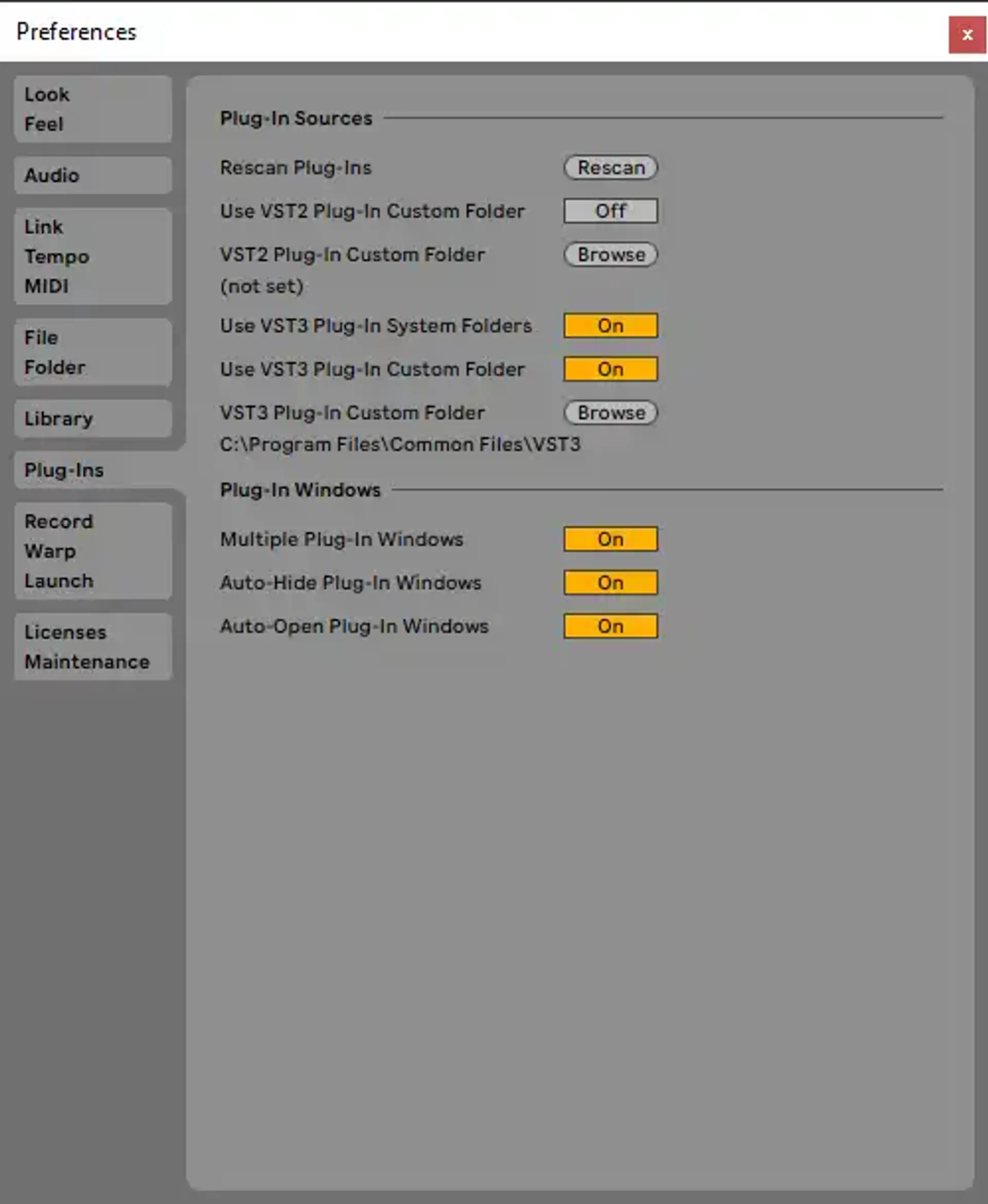
Step 3: Setting up Ableton
Begin by deleting all the default Ableton tracks except for one audio track and the master track. Then, switch over to the arrangement view and import your setlist into the audio track. I left a small gap between each track, so that I could easily play/pause the audio during the performance.
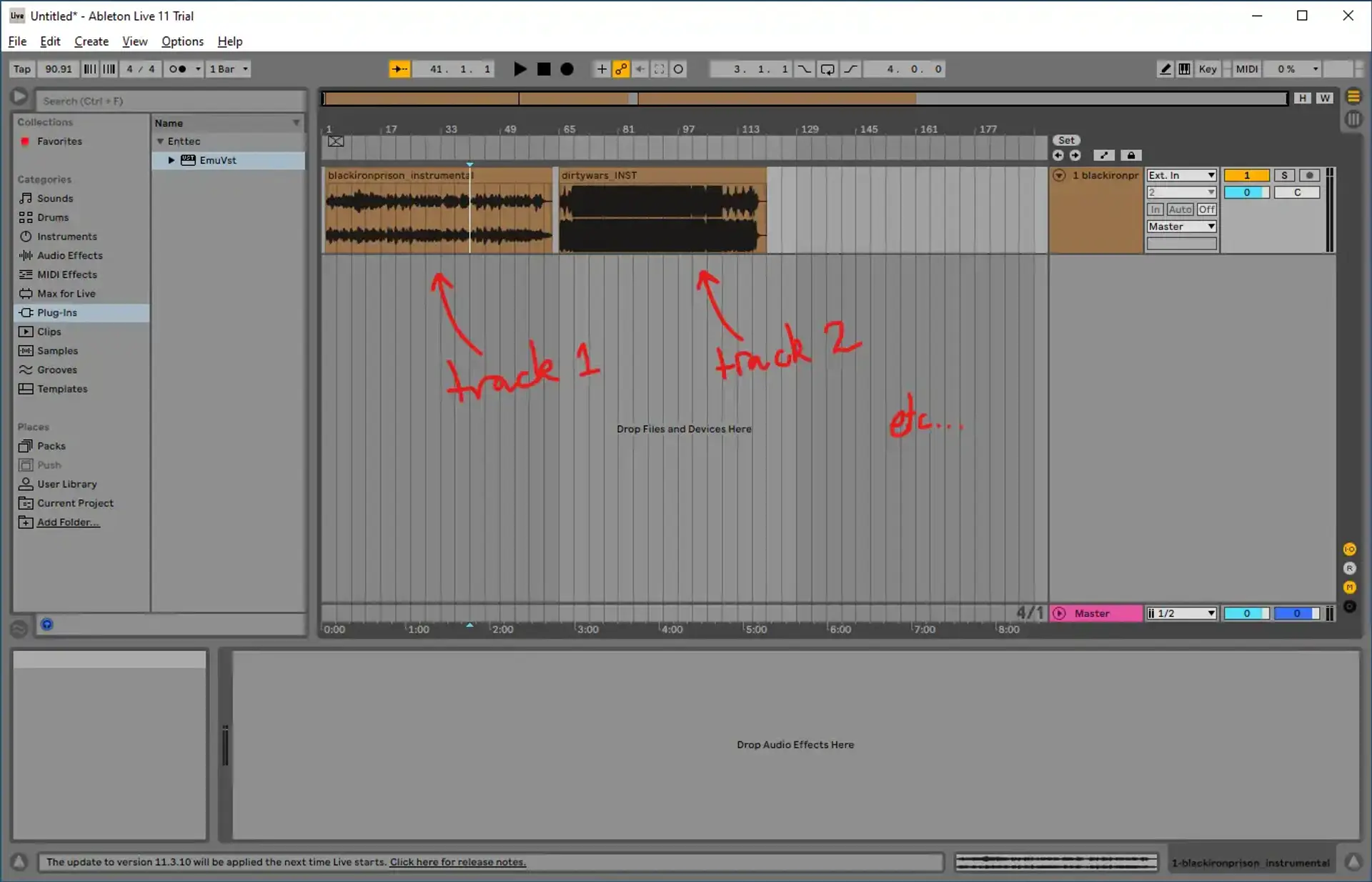
EmuVST needs an empty MIDI track to house the automations that are used to control the lights. Create an empty track and then drag over the EmuVST plugin. You should see a small black box appear in the bottom left of the interface.
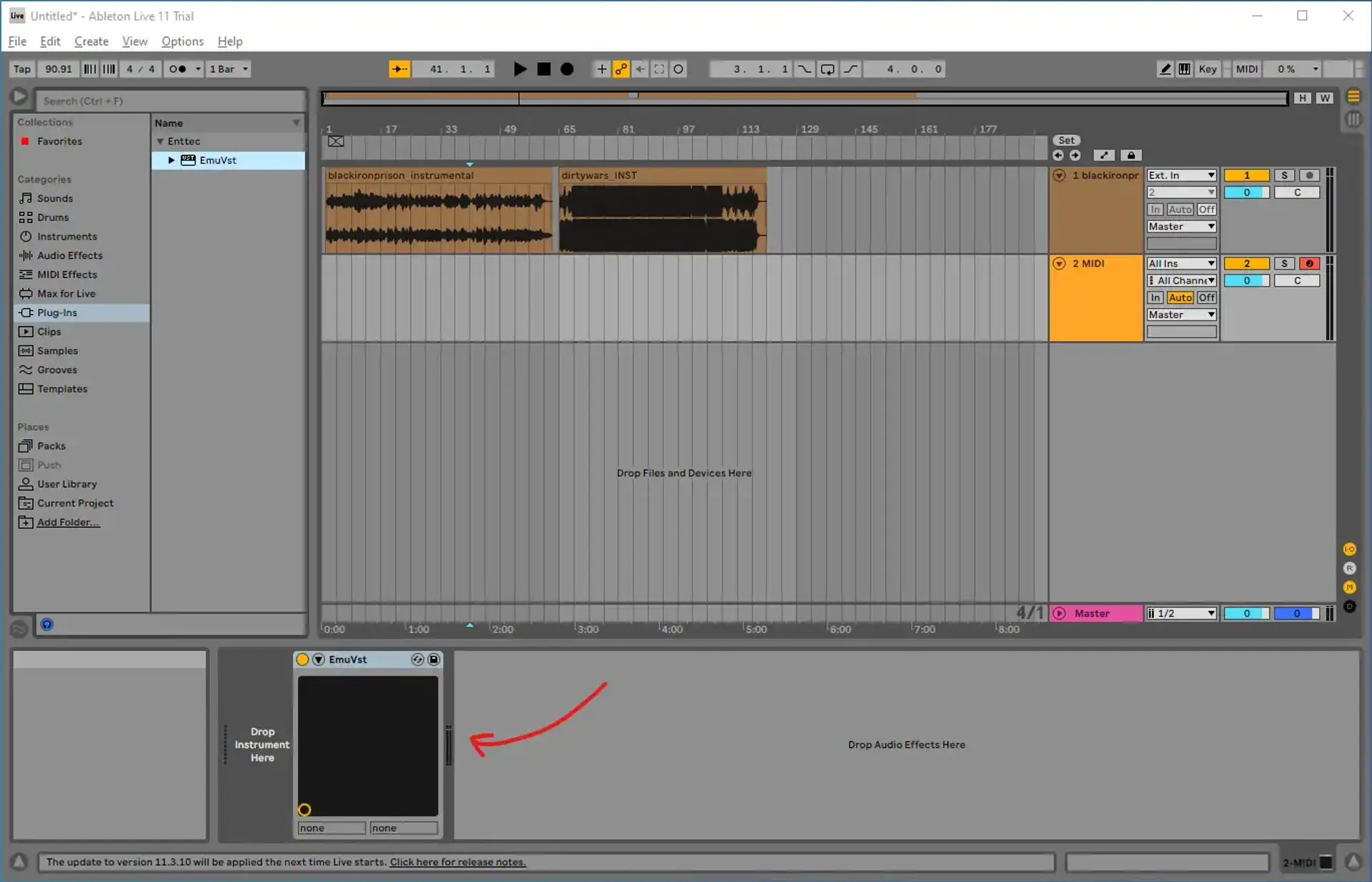
Step 4: VST Mapping
Now we need to map DMX channels to VST so that we can interface with them through Ableton. Start by hitting "Configure" in the EmuVST plugin interface. You will need to expand the window first. The button will turn green indicating that the plugin is ready to start mapping.
Now you can hop back over to EMU and start mapping channels. To do this, right click on a DMX channel and click "VST Mapping." This will open a dialog allowing you to select a VST track.

Once you've mapped a track, you will see a slider named "Fader 1" (assuming you mapped to track 1) has been added to the EmuVST plugin in Ableton. Now repeat this process for all DMX channels you would like to program. You can also map multiple DMX channels to the same VST track, which can save time if you plan on controlling a large group of lights simultaneously.
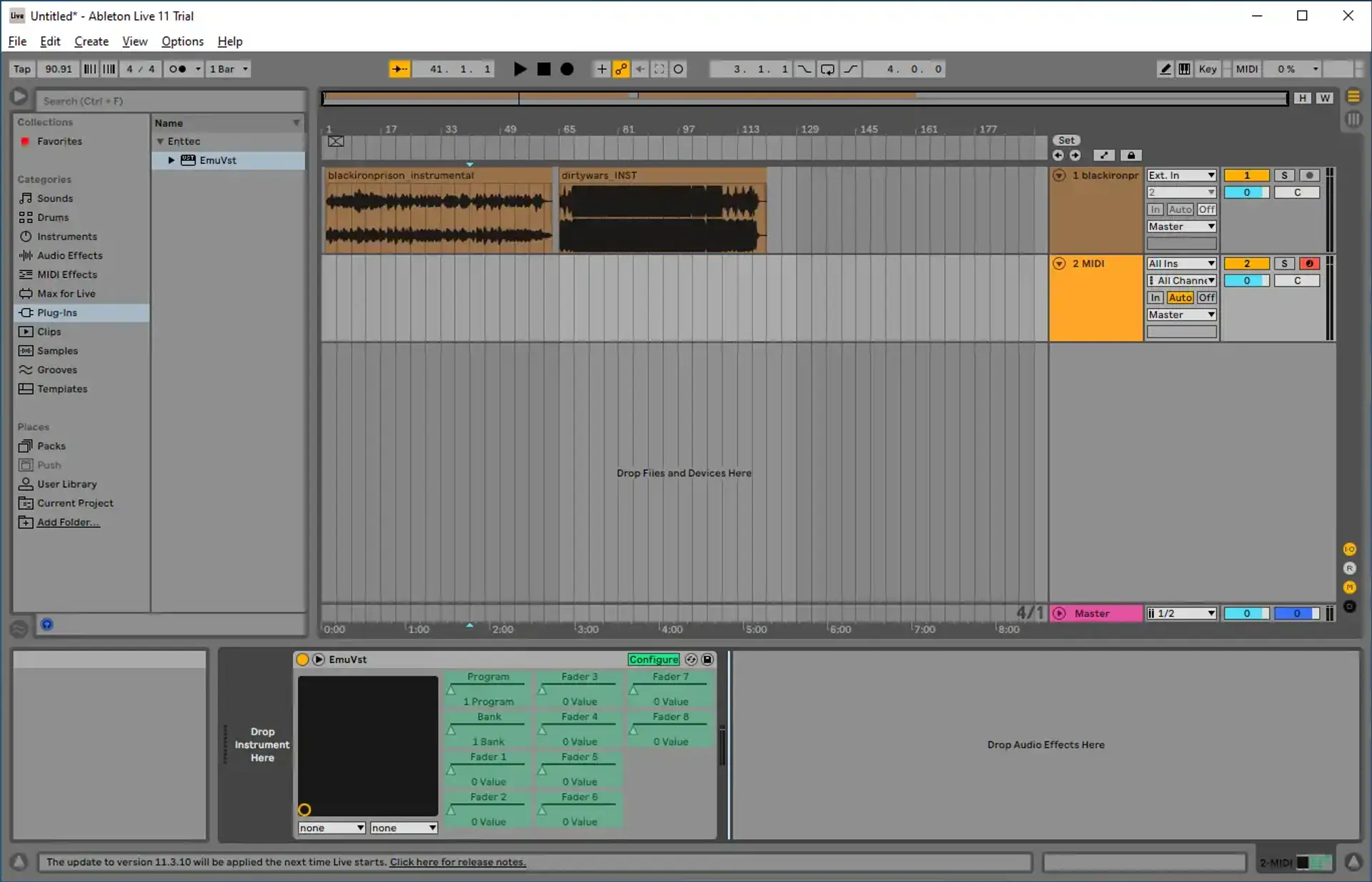
Step 5: Programming!
Disable configuration mode. Now you can now start controlling each channel using Ableton automations. To view a channel in the timeline, right click on the corresponding slider and select "Show Automation in new lane." I made a quick example sequence using the dimmer values on my lights.

When you play back the audio, you will see the DMX channels in EMU are now changing on cue.
Extra Resources
Hopefully this tutorial helped you out, I've linked some additional resources that I found were helpful in my research.
- YouTube: Controlling Lights in Ableton (DMXIS 2022 Update)
- Ableton Docs: Automation and Editing Envelopes
- Enttec Support: EMU VST not compatible w/ Ableton Live 11
Thanks for subscribing!
